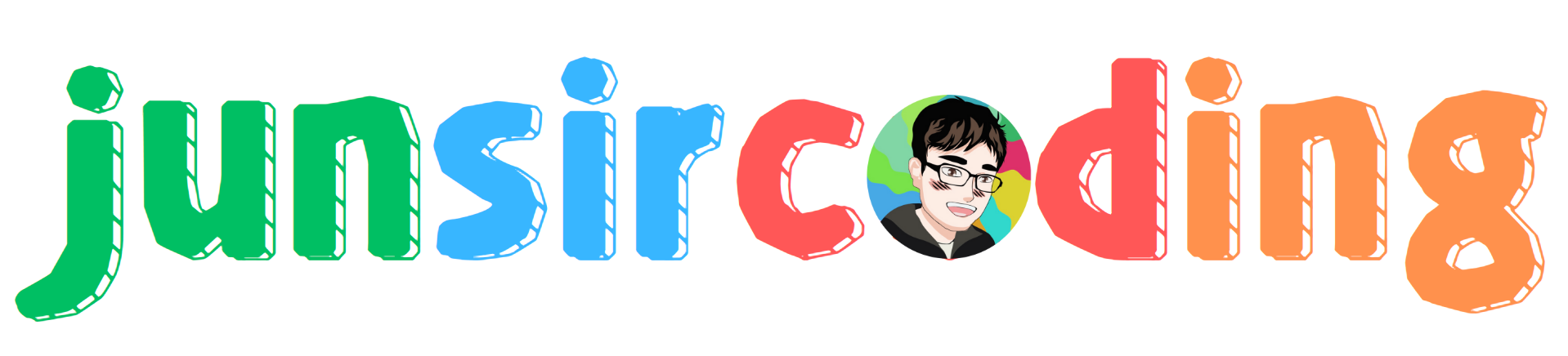如何在你的 Sphinx 项目中加入 plotly 图表支持?¶
Sphinx 是一个用 Python 编写的文档生成工具,Python 官方的文档以及大量的 Python 库(包括 Sphinx 自己)文档都是用它来构建的。
Plotly 是一个科学绘图库,不仅支持 Python,也可以用 R 以及其他语言来生成可交互的图表。
这两个工具有一个共同点,那就是都可以生成 HTML 格式的内容,从而直接用浏览器打开浏览和交互。
这个博客就是用 Sphinx 构建的,主题选用了 readthedocs 主题。
有时我在练习 Plotly 画图的时候,会画出一些经常使用的图表,我想在这里把它们都在这里备份下来,使得既可以浏览代码,同时也可以直接查看和操作对应的图表。 这篇文章就说明了如何实现这件事。
首先需要在项目的 Python 运行环境中安装 sphinx-charts 库:
1pip install sphinx-charts
接着在 Sphinx 项目中的 ${project_name}/docs/source/conf.py 文件中的插件列表中添加这个插件:
备注
把上面的 ${project_name} 替换为你的实际 Sphinx 项目名称。
1extensions = [
2 ...
3 'sphinx_charts.charts'
4]
然后创建一个用于存放 plotly 图表文件的目录:
1mkdir ${project_name}/docs/source/charts
备注
这个目录位置一定要在这里,名称也不要改,要不然不生效。
下面我们先用 Plotly 画一个图表:
确保已经在环境中安装了 Plotly 库。
1pip install plotly
执行下面的代码,将 Plotly 图表输出成 json 格式的文件。
1import plotly.graph_objects as go
2import numpy as np
3import pandas as pd
4
5
6def trans_data(level: list, colors: list):
7 """转换数据
8
9 Args:
10 level(list): 自定义层级列表
11 colors(list): 自定义颜色列表, 长度应比 level 小 1
12
13 Returns:
14 (tuple):
15 分组转换后的数据
16 区间值列表
17 色标分层列表
18 """
19 assert len(colors) + 1 == len(level), "colors 长度应比 level 小 1"
20
21 labels = np.arange(len(LEVEL)+1)
22 ratio_list = np.linspace(0, 1, len(color_list)+1).tolist()
23
24 colorscale_list = [[ratio_list[0], color_list[0]]]
25 for idx, _ in enumerate(color_list[1:]):
26 colorscale_list.append([ratio_list[idx+1], color_list[idx]])
27 colorscale_list.append([ratio_list[idx+1], color_list[idx+1]])
28 colorscale_list.append([ratio_list[-1], color_list[-1]])
29
30 Z_cut = pd.DataFrame(pd.cut(
31 Z.flatten(),
32 bins=[-np.infty] + LEVEL + [np.infty],
33 labels=labels
34 ).reshape(Z.shape))
35 return Z_cut, labels, colorscale_list
36
37
38np.random.seed(19680801) # 设置随机数种子, 保证每次生成的 Z 数据都相同
39Z = np.random.rand(6, 10) # 二维网格数据, shape 为 (6x10)
40x = np.arange(0, 11, 1) # 长度为 11 的 x 轴坐标
41y = np.arange(0, 7, 1) # 长度为 7 的 y 轴坐标
42
43LEVEL = [0., 0.1, 0.3, 0.4, 0.8, 0.85, 0.9]
44color_list = ['#01A0F6', '#00ECEC', '#00D800', '#019000', '#FFFF00', '#E7C000']
45
46Z_cut, labels, colorscale_list = trans_data(LEVEL, color_list)
47Z_cut_values = np.unique(Z_cut.values.flatten())
48
49fig = go.Figure(data=go.Heatmap(
50 z=Z_cut,
51 x=x,
52 y=y,
53 colorbar=dict(
54 tickvals=np.arange(Z_cut_values.min(), Z_cut_values.max()+1),
55 ticktext=LEVEL
56 ),
57 colorscale=colorscale_list,
58 customdata=Z,
59 hovertemplate='x: %{x}<br>y: %{y}<br>z: %{customdata}<extra></extra>',
60)
61)
62
63fig.update_layout(
64 title='Plotly Heatmap Demo',
65 xaxis=dict(tickvals=x, ticktext=x, title="X Axis"),
66 yaxis=dict(tickvals=y, ticktext=y, title="Y Axis"),
67)
68
69fig.write_json("plotly_demo.json")
执行完之后,会生成一个 plotly_demo.json 的 json 文件。
我们将她放到 ${project_name}/docs/source/charts/plotly_demo.json 下。
然后编写 rst 文件:
1.. chart:: charts/plotly_demo.json
2
3 Plotly Demo
重新构建文档,后可以看到图表已经可以查看了。
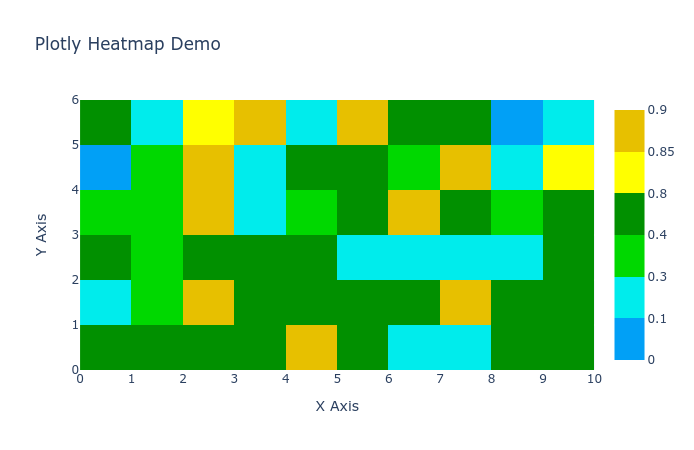
Plotly Demo¶
备注
需要注意的是,据我测试,目前只有 readthedocs 主题可以正常显示,其他的主题不生效,应该需要自己去阅读源码去调试。
开启 charts 插件后,在国内网络环境加载页面会比较慢,因此我这里把这个插件关闭了,只展示了静态图,但代码是可以用的。